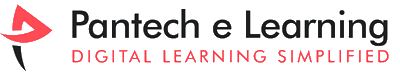What is Unity?

Installing Unity 3D Software for Augmented Reality Applications is a cross-platform game engine developed by Unity Technologies. It is free and open- source software for students and for the personal use. It is particularly popular for iOS and Android mobile game development. It is used for building games in the C# language at the Unity scripting API and C++ at run time. The engine can be used to create three-dimensional (3D) and two-dimensional (2D) games, as well as interactive simulations and other experiences. The engine has been adopted by industries outside video gaming, such as film, automotive, architecture, engineering and construction.
Installing Unity 3D Software
There are very few steps to download and install the Unity 3D software in your Windows 10, after the installation you can start your game coding in your own PC, Install and have Fun with coding.
The steps to download and install the Unity 3D in your PC:
- First step is to open your web browser and search for Unity, type and enter. Now you can find the download option in the official page of Unity.
- You can click the download link in the web page, to download the Unity software.
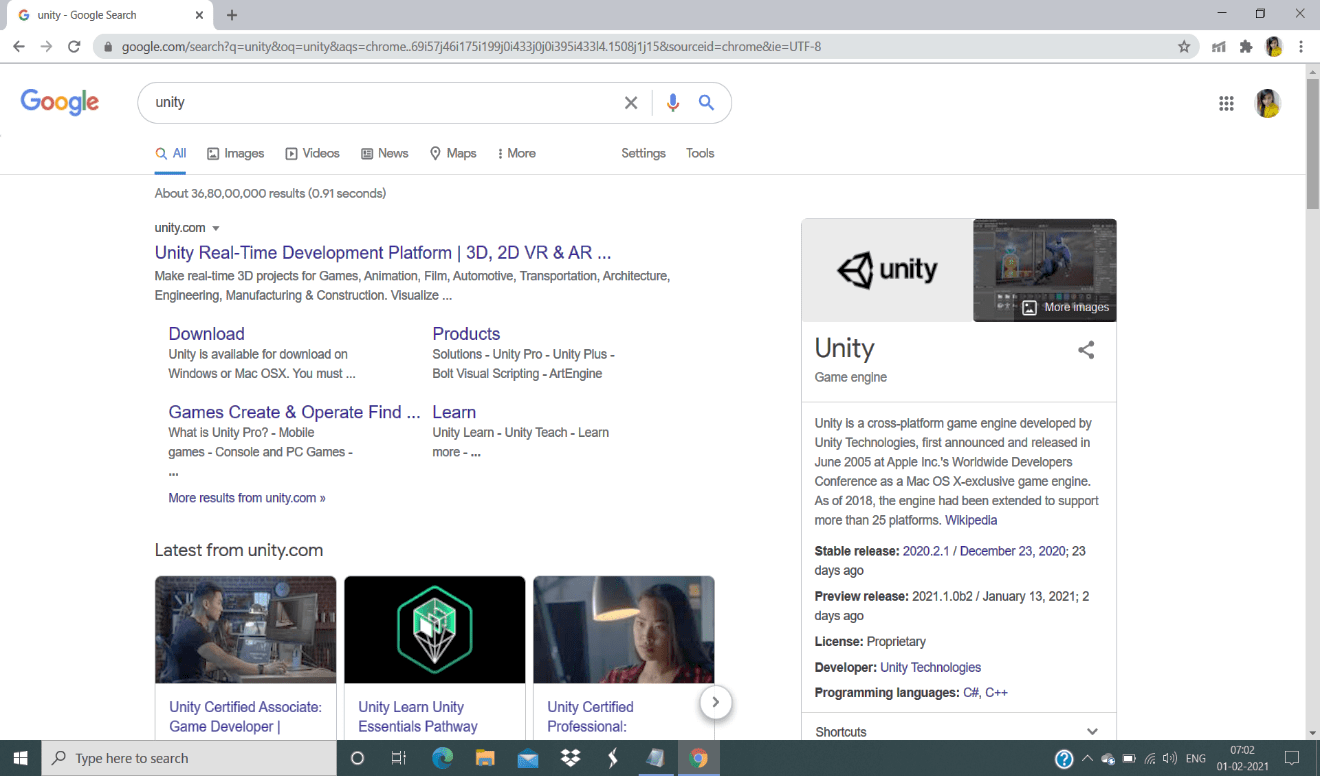
- The official page of Unity gets open for the purpose of download. You can find three lines in the right corner of the page you can click that to find the get Unity for downloading the Unity in your PC.
- After you click the get unity, you will be taken to the page of downloading part. The page defines for the user and their purpose to use the Unity software.
- If the user is using for student and personal purpose, then the use of this unity software is free, or the software is not as a commercial software.
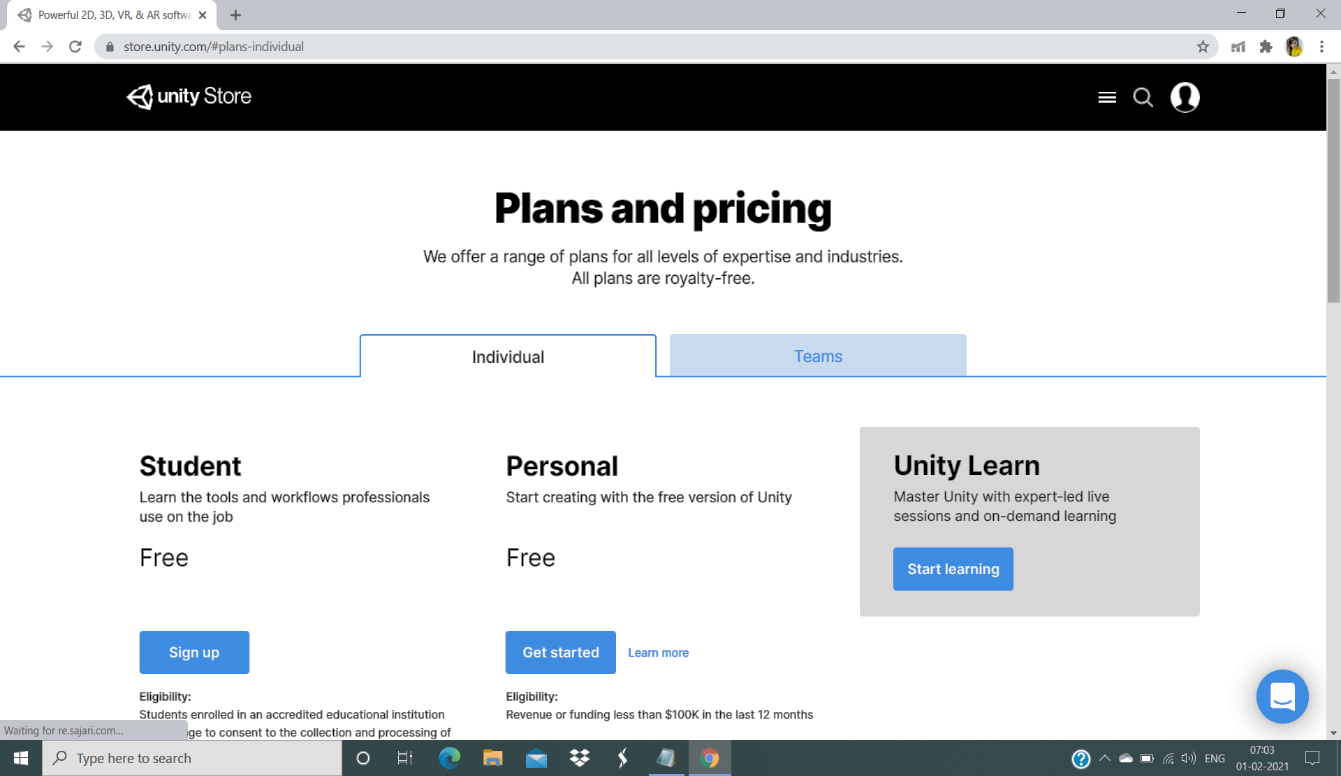
- This free personal package is present under the individual block. Under individual block, we have student, personal both are used as free purpose that is for commercial purpose.
- On the personal block you can get started with the “Get started” button present in that page. After clicking into that you will be taken to the unity welcome page of downloads, where you will find the button as “Start here”.
- On the next page you will taken to the page of terms and conditions that are required to be noted by the user before downloading the software, so the terms and conditions will be listed to the user read it and if you accept it click “Agree and download”.
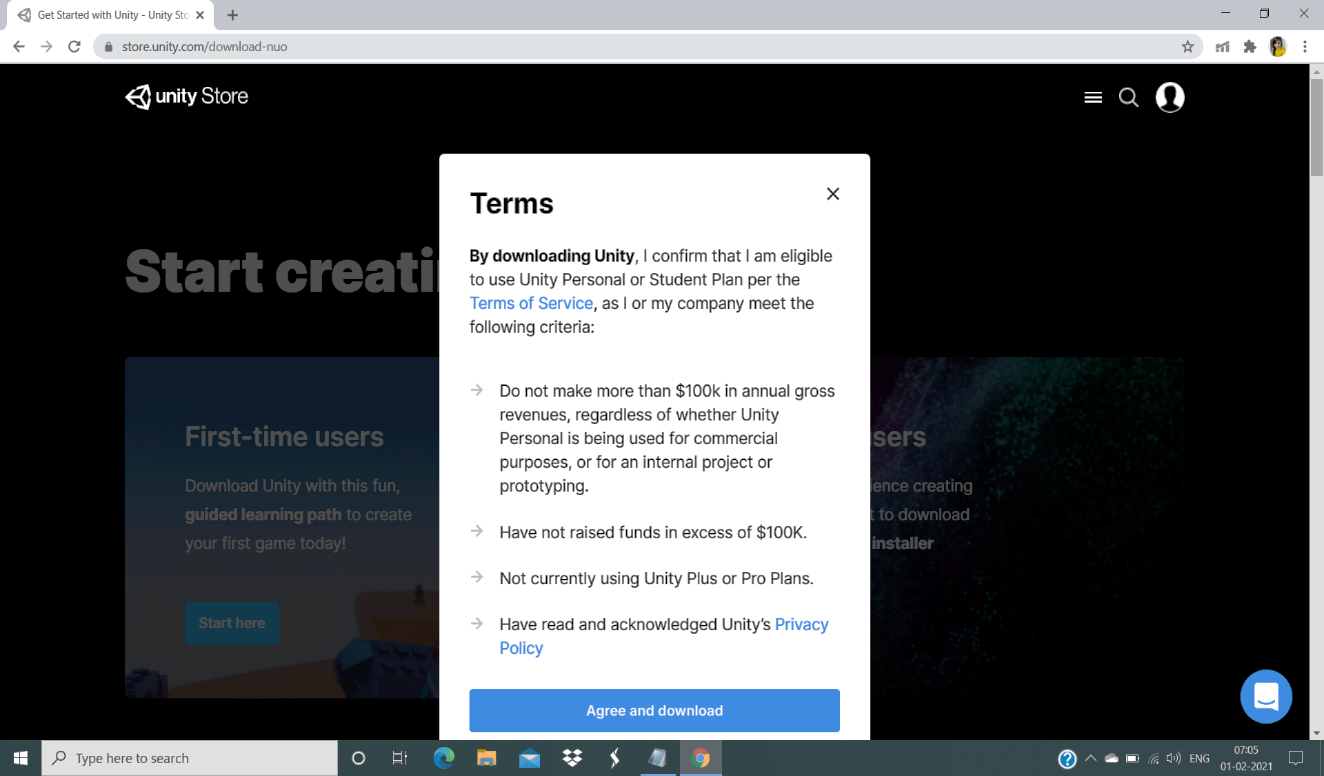
- The next page you will find the license agreement that is to be accepted by the user and user has to click “I agree”, for the confirmation of the license agreement.
- On the other hand, clicking “I agree”, you will take to the location suggestion and confirmation by the user on which location that the software has to be installed.
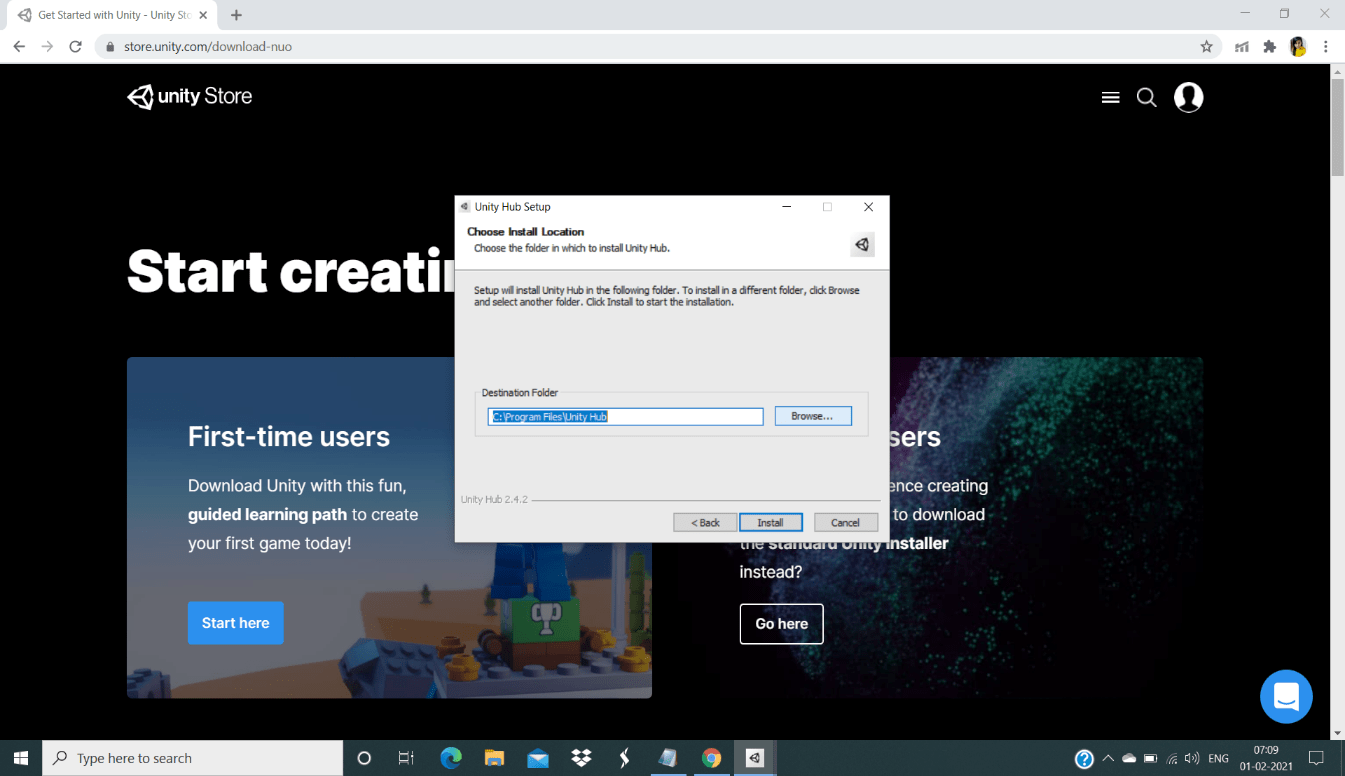
- The destination folder will be asked in the process of installation, you can keep the given location as default location or browse the different location to install the software in your Pc.
- If you choose the destination folder you can click “Install”, to get the software installed in your PC. As It takes few minutes to get installed in your PC, wait for it.
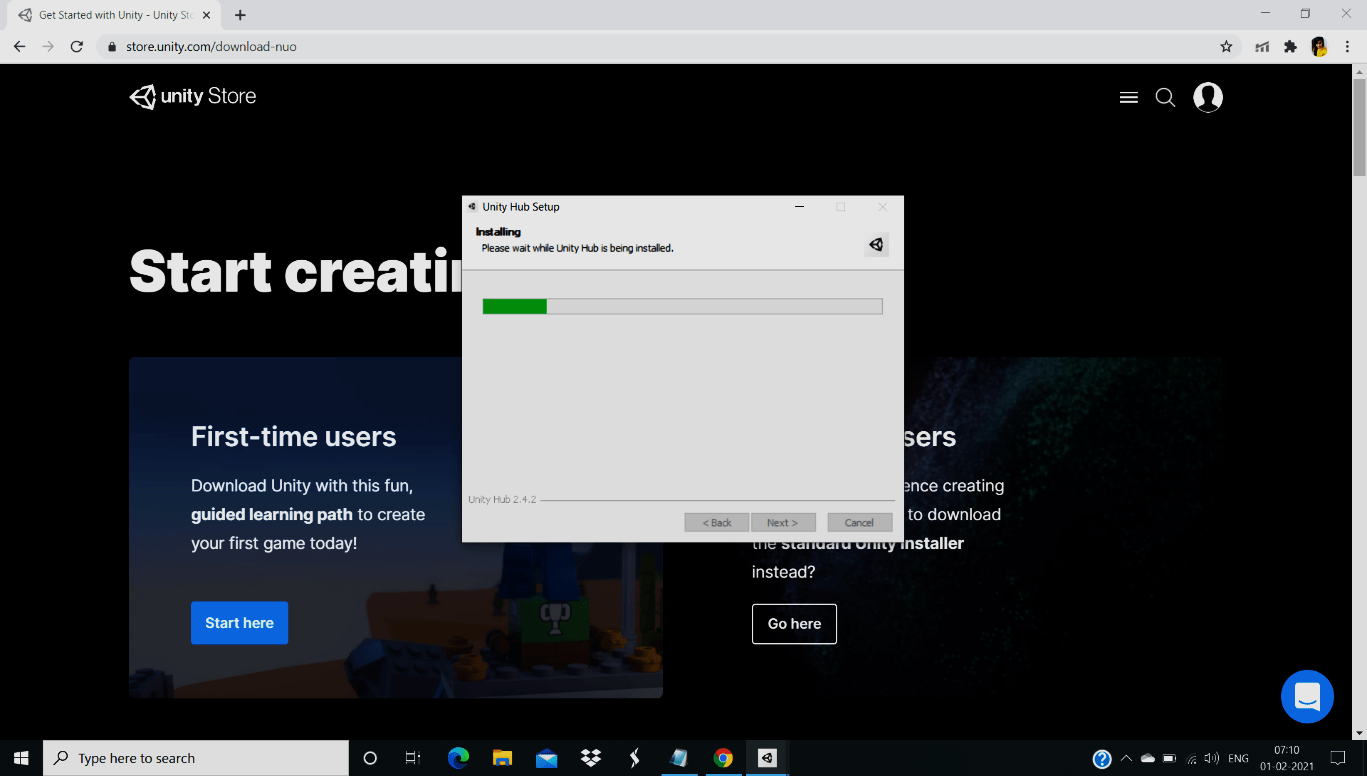
- After the Installing Unity 3D Software for Augmented Reality Applications gets completed, you will receive a welcome message in your PC in a dialog box. It says the installation of the Unity 3D have been done for the developing games.
- Click “Next” when the welcome message comes.
- On the next, you will be taken to the license agreement page, where the information regarding the license and agreement status will be said, you need to accept it, and click on “I agree”.
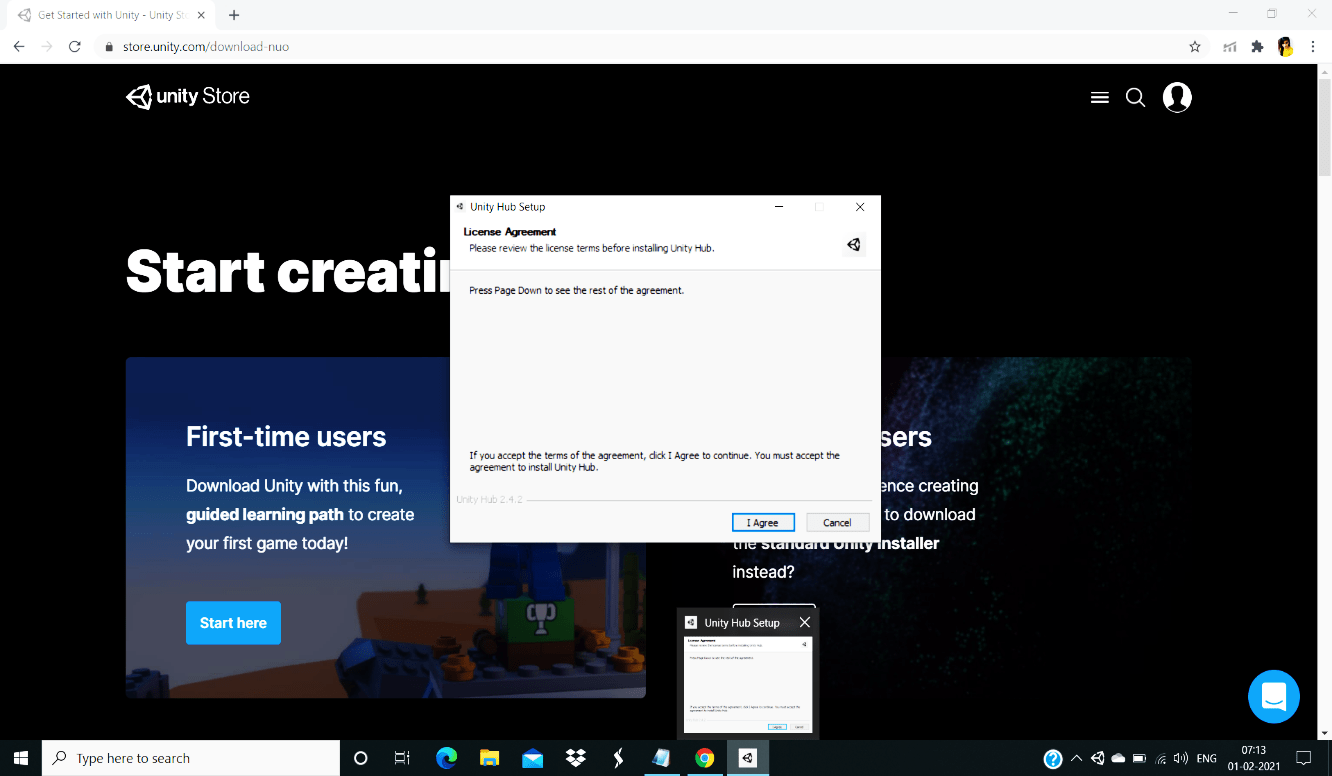
- After clicking onto the agree label, you will taken to the Windows defender firewall which has blocked some features in your PC in using this software.
- You can click “Allow access” in that page to allow the window defender firewall to access that features which is been blocked.
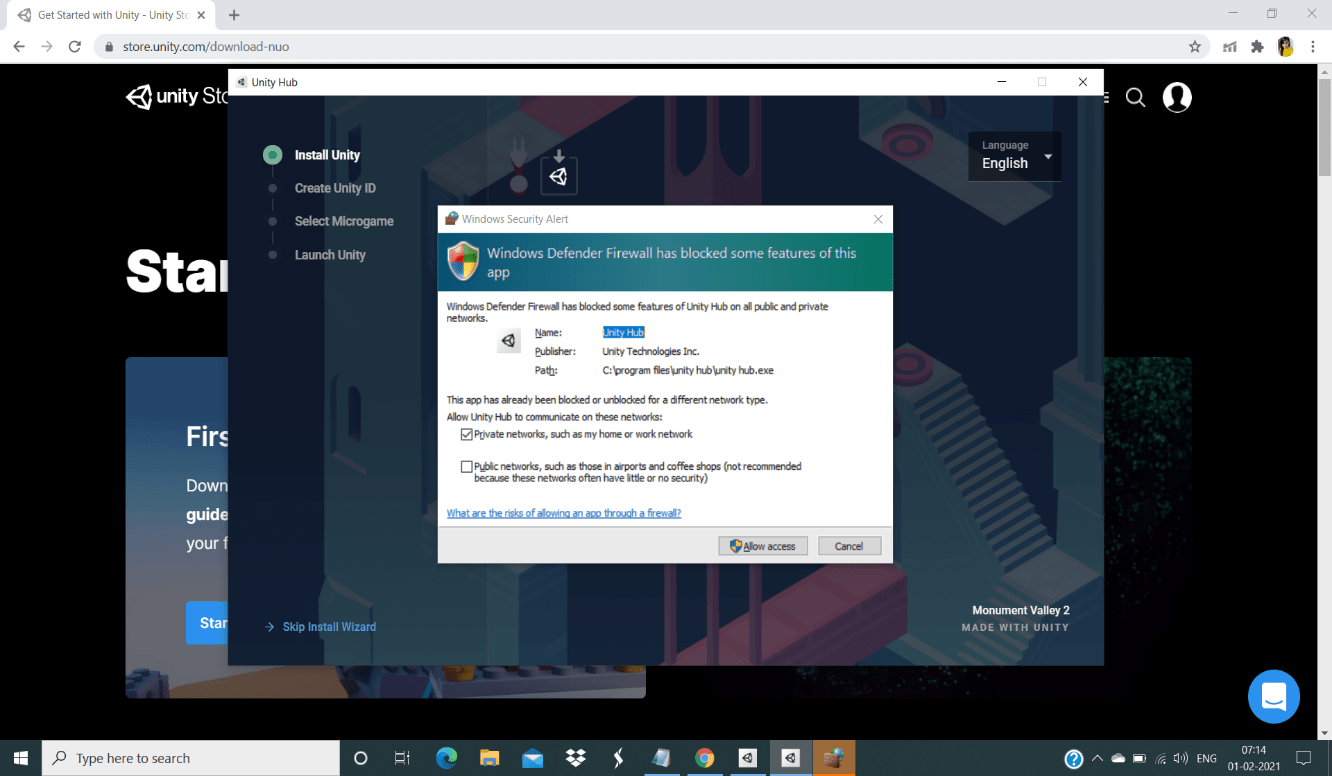
- The next page, you will asked for the location that the software has to be located. It has the default location in the place , you can keep that as it is, or you can browse the location in your PC and select that.
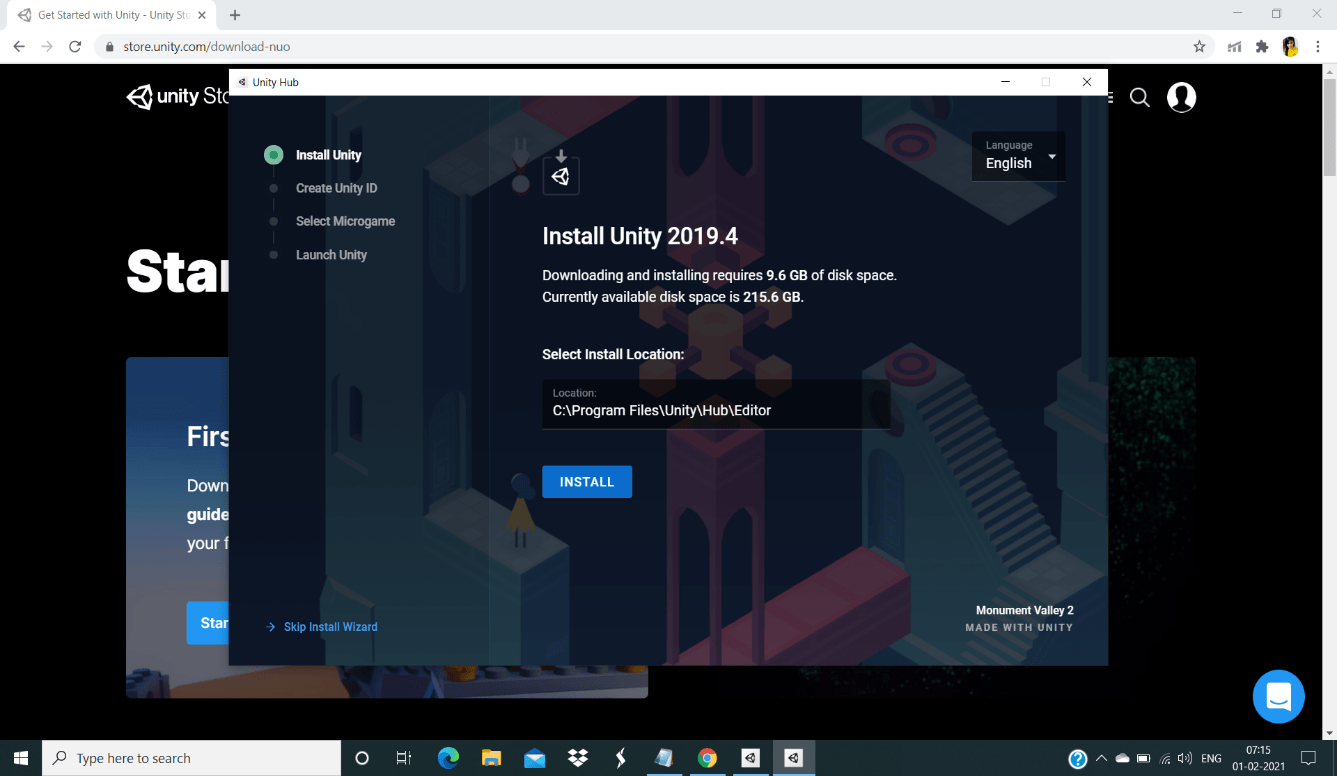
- After installing the software, Unity 3d screen gets open its official page. There you tend to fill some details about the login into the software.
- Fill the username and password and create your Unity Id to get the login into your Unity account.
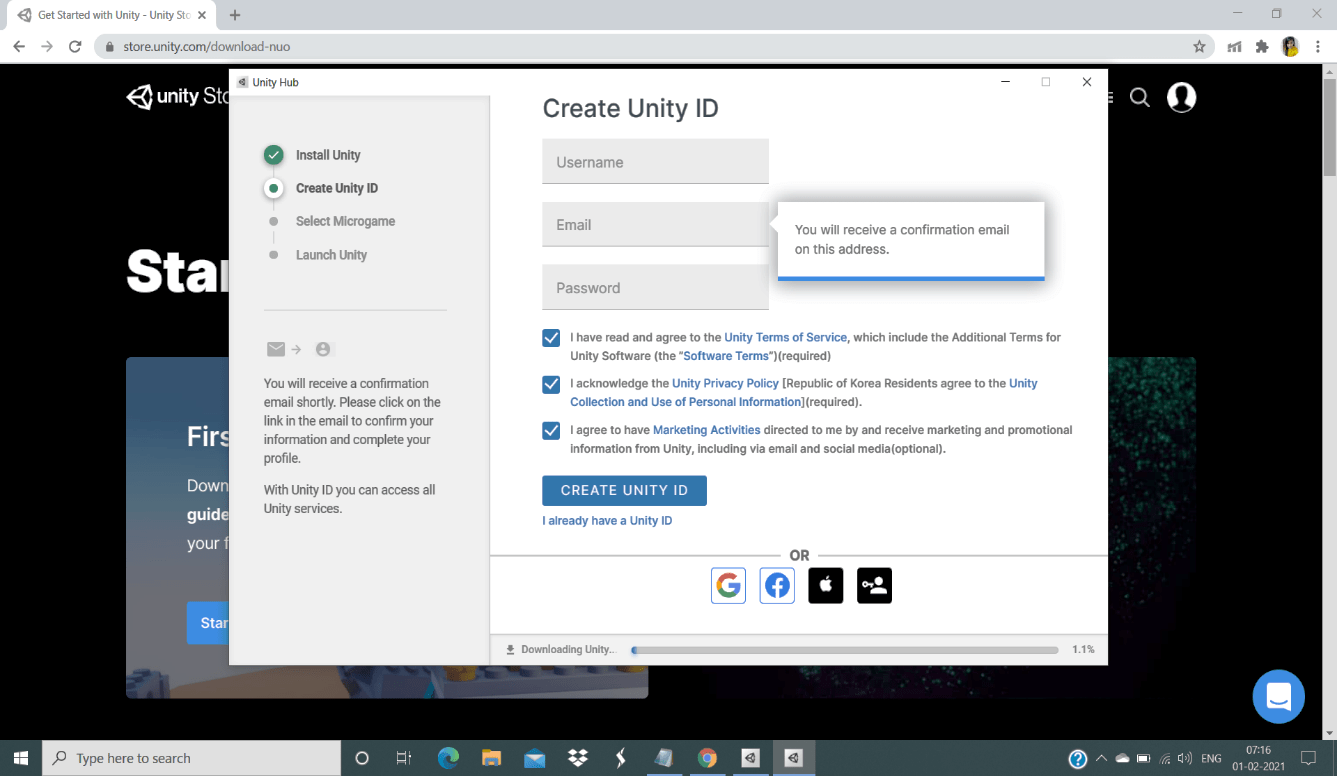
- Next you will be taken to select the Microgame in unity software, after selecting the microgame you can click to continue.
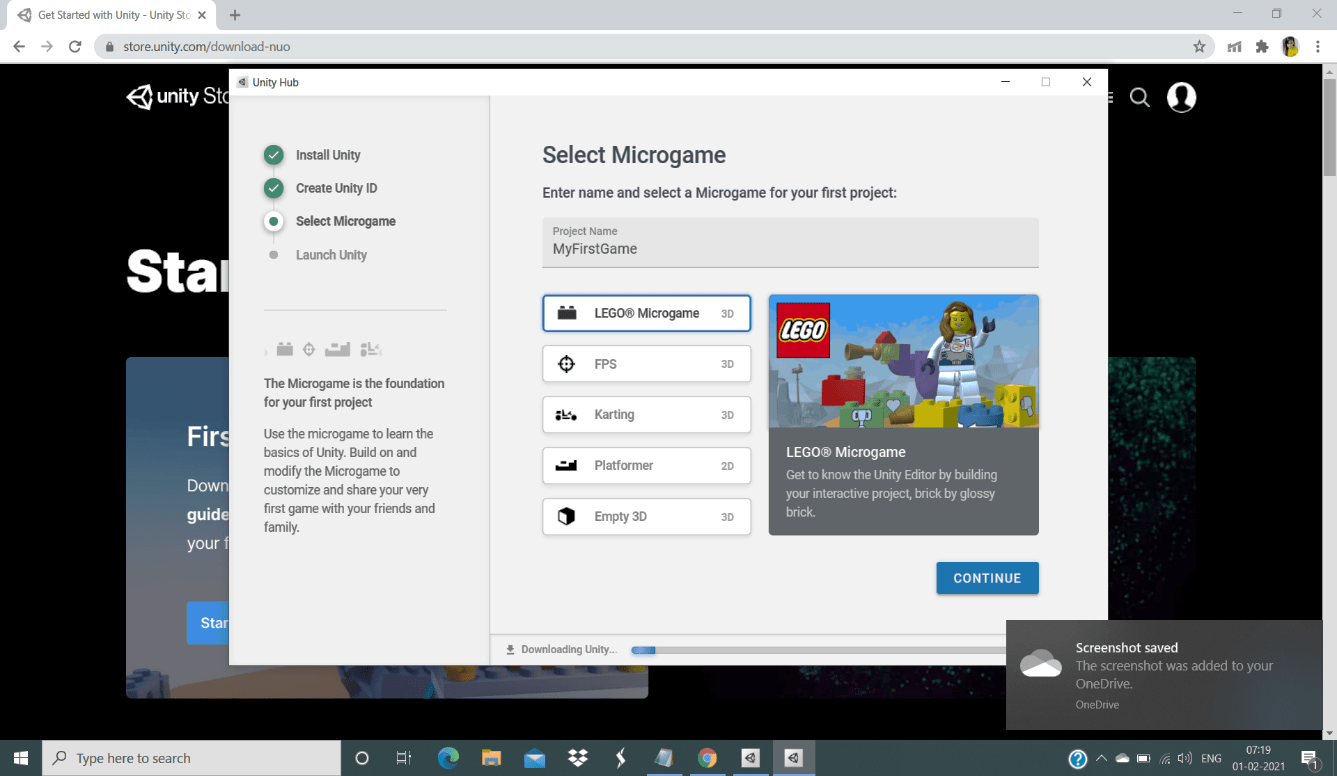
- On the next page you need to agree the terms and conditions of the microgame selected by the user. The terms and conditions will be given by the unity for the Microgame selected, you can read it and select “Agree and continue”.
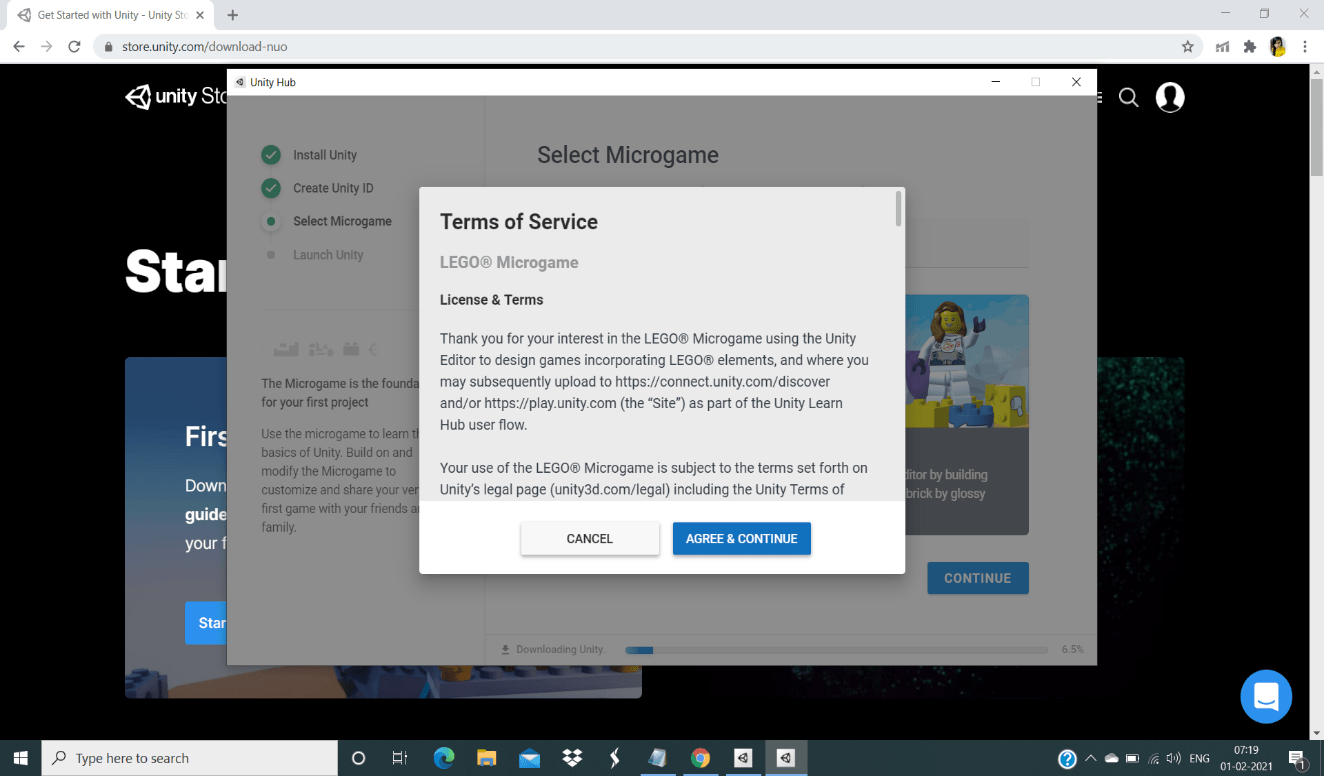
- After agreeing the terms and conditions, the downloading gets started. It takes more than a minute to get downloads completed.
- After the download gets completed, a launch button appears in the screen to activate the unity 3D software in your system.