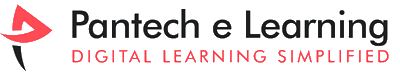What is Eclipse?
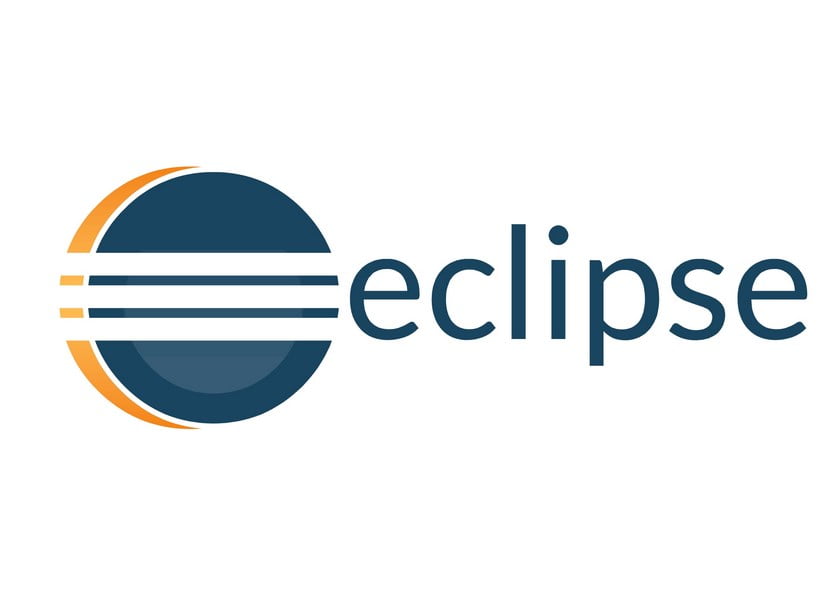
Installing Of Eclipse On Windows 10 is written in Java which has the primary use in developing the Java applications, but it has the advantage of developing the programming skills in many computer languages such as Ada, ABAP, C, C++, COBOL etc. It is free and open-source software that is distributed royalty-free under the terms of project license. Before installing the Eclipse software, you need to have the java application in the prefix. Install java and then continue to download.
Installation of Java
First you are stepping to download and Install Java, the steps are:
- The first step is to open the web browser of your choice and type Oracle Java and enter, now you can see the official web page of the Oracle Java. Now you can click the first link that is Java Software to download java in your PC.
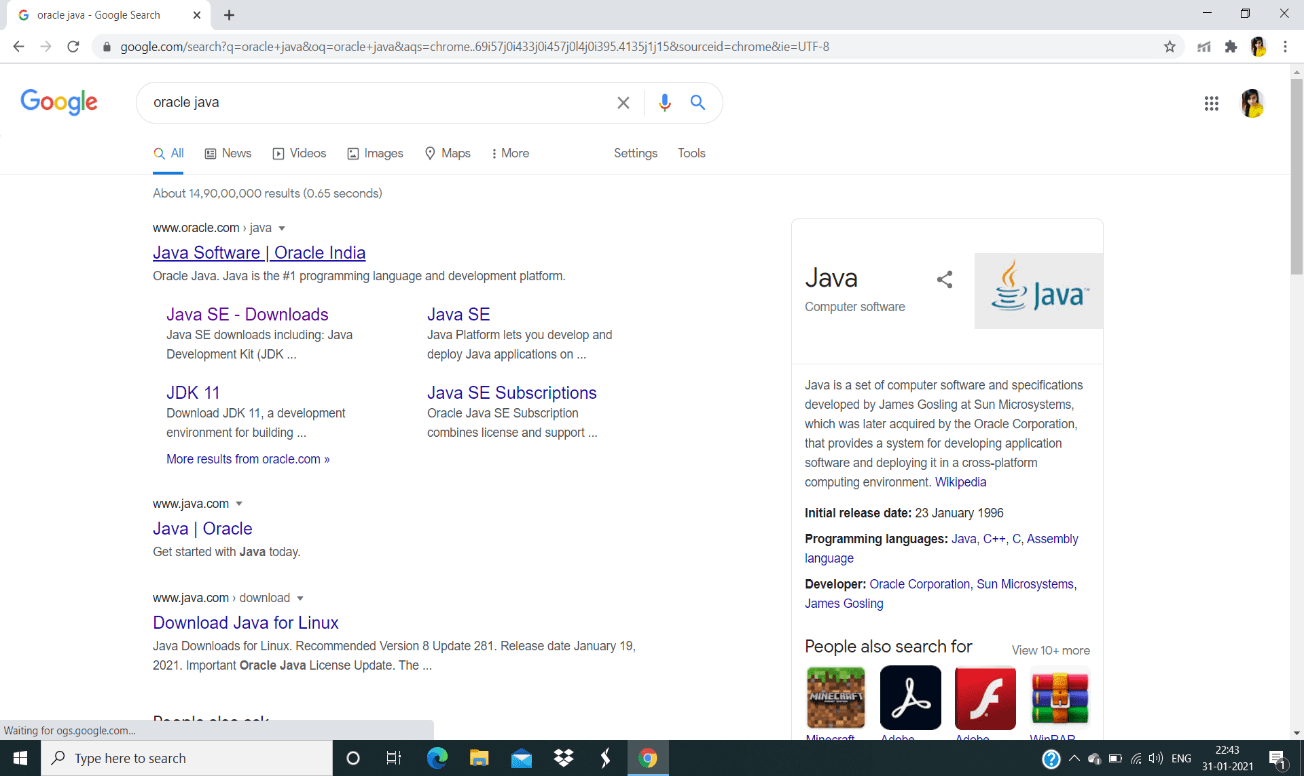
- If you click the first link, you will visit the first page of Oracle java page to download the java in your PC. The options you get to download the java is given below you can download the JDK version on your PC. On clicking the JDK download, you will visit the download page of JDK version of Java.

- In the download page you will having many download links for different version of the PC, you can select the version of your PC and download the link.
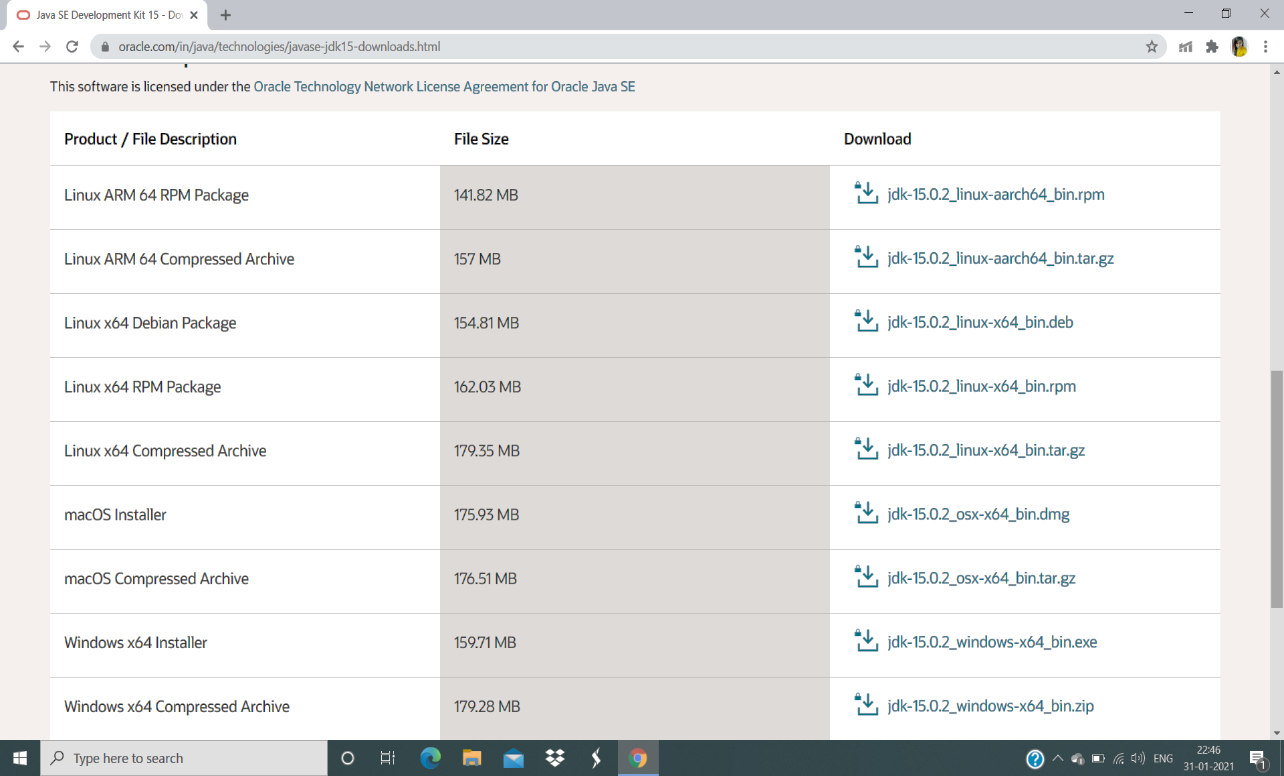
- As you download the link, you will get an dialog box which tells you to agree the license part and download the version of Java that you need to install.
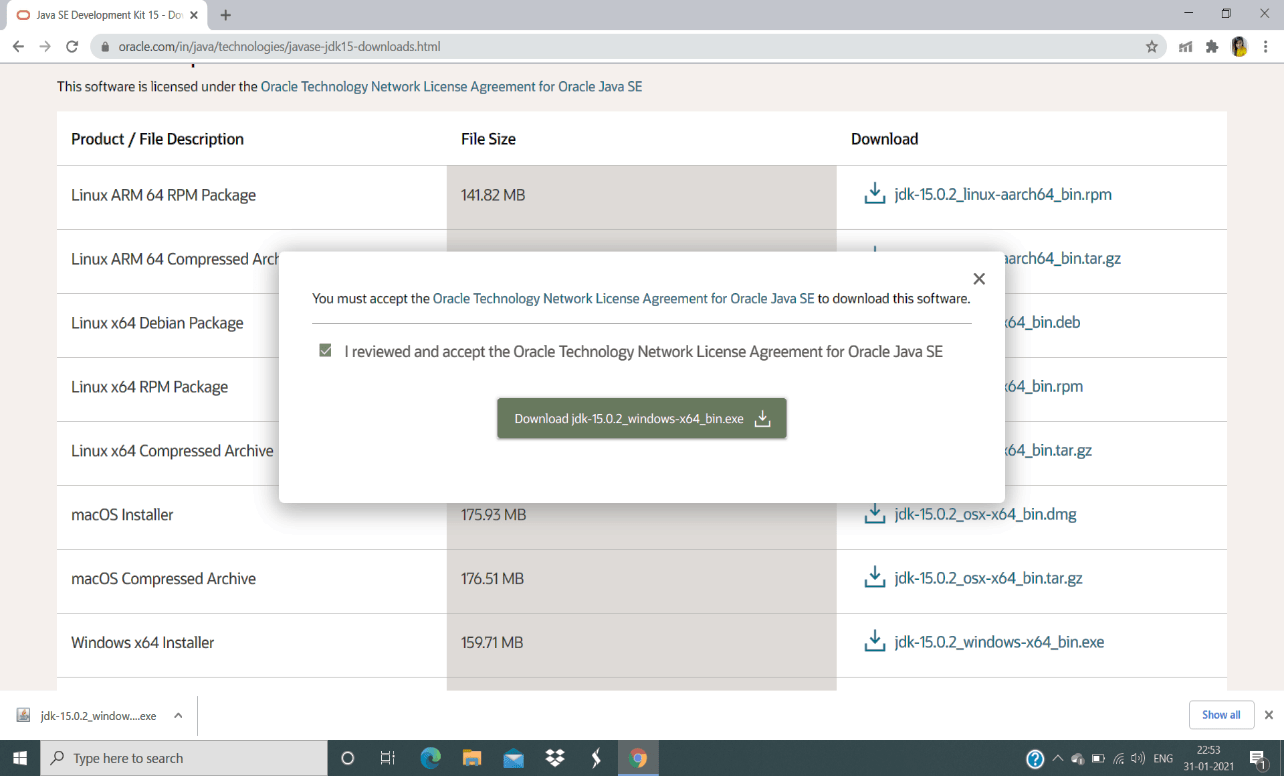
- After clicking the download link, the downloading takes few minutes to get downloaded, Wait for it. After the downloading gets completed, double click the downloaded part and you can find a dialog box which has the setup message regarding the Java installation, click on “Next” in that screen

- After clicking next you can find the destination folder dialog box which contains the location that the Java has to be setup. The default location will be found, it can be kept as default, but if the user wants you can browse different location and setup the Java in your PC.
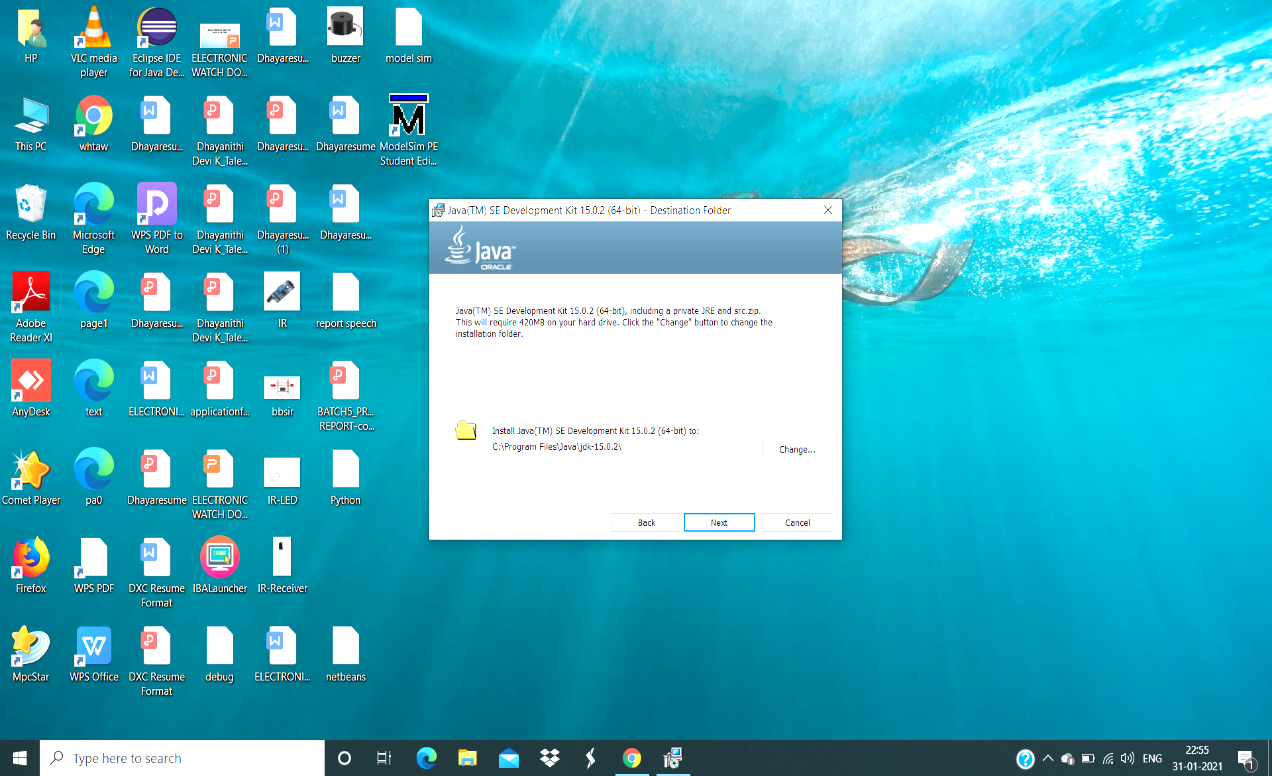
- The clicking of the “Next” label in the location dialog box, you will be taken to the installing part of that takes quite some time to get finished. The extraction of many contents takes place and the installation gets finished.
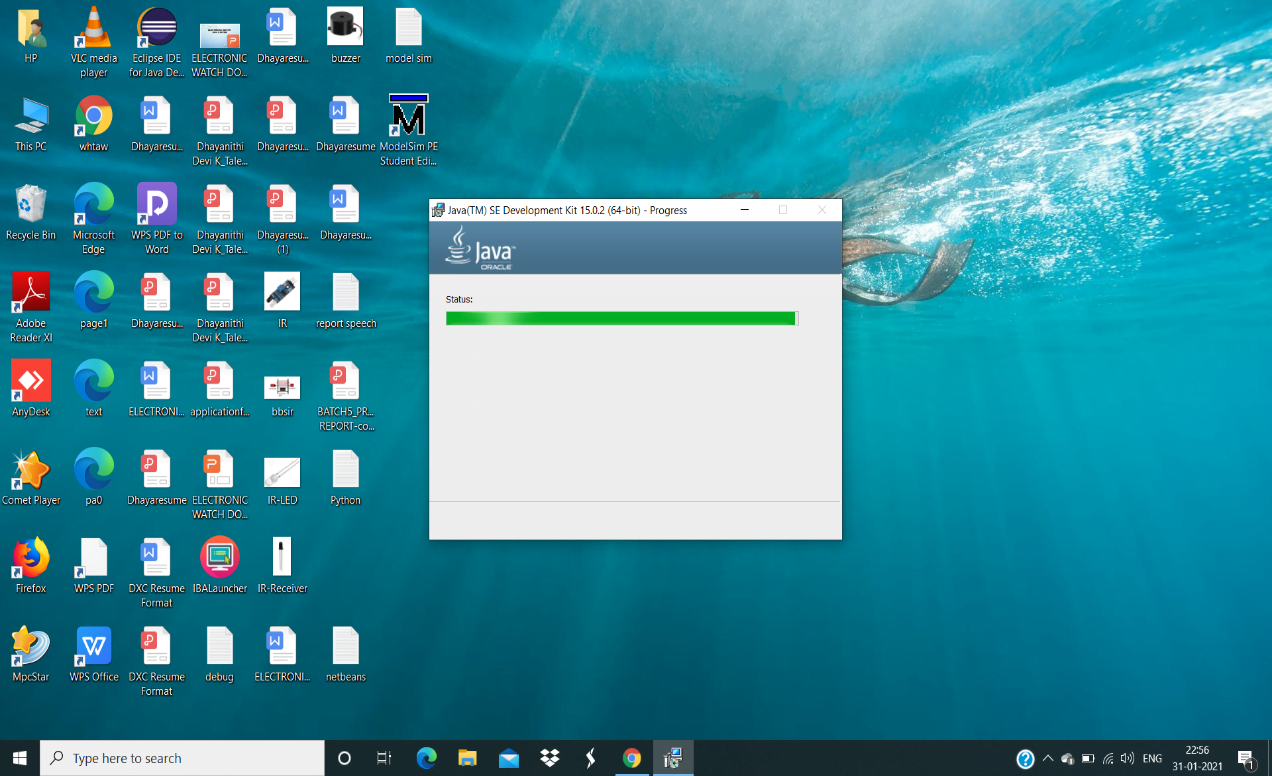
- Once the downloading gets completed, you will receive a dialog box which states that the downloading has been completed. You can close that page once you receive the complete message in your PC.
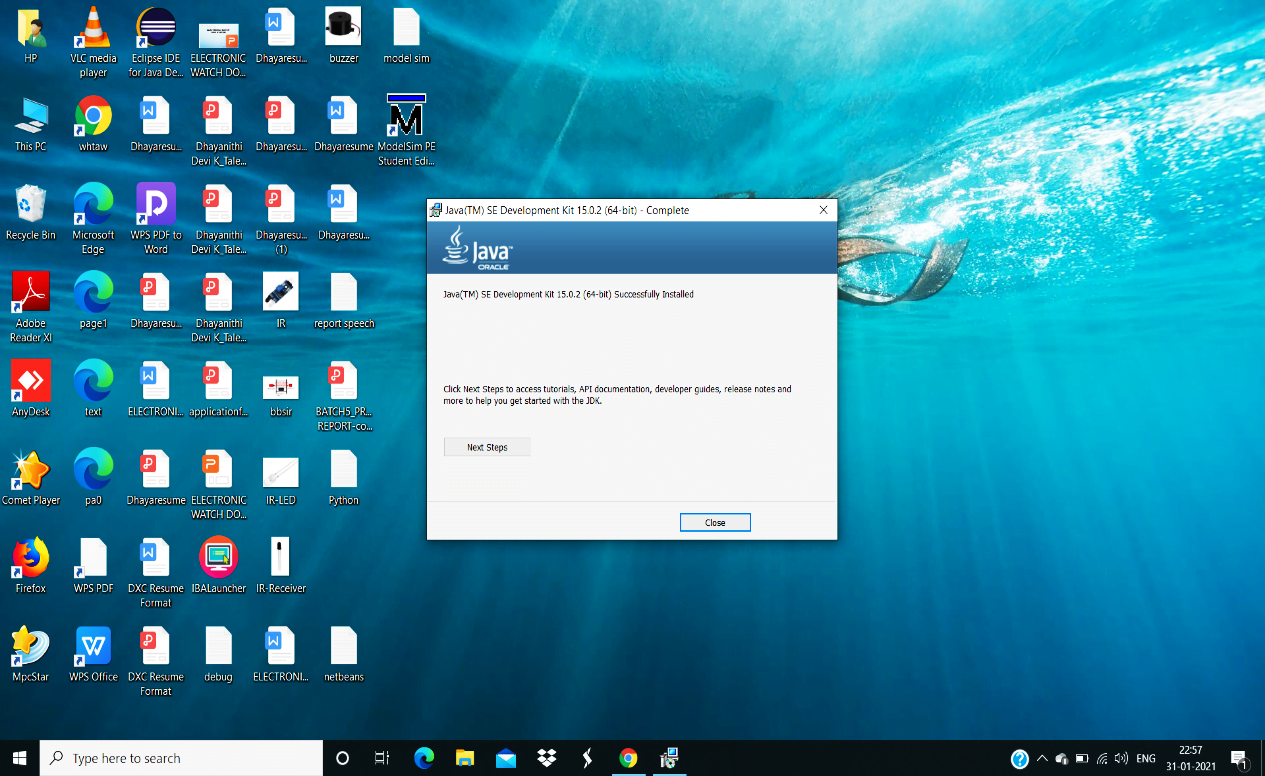
- To set the pathway for the Java JDK, you need to change the environment setup details in your PC. Now open My PC, and find the location that you a have placed the JDK. Click the JDK that you have downloaded.
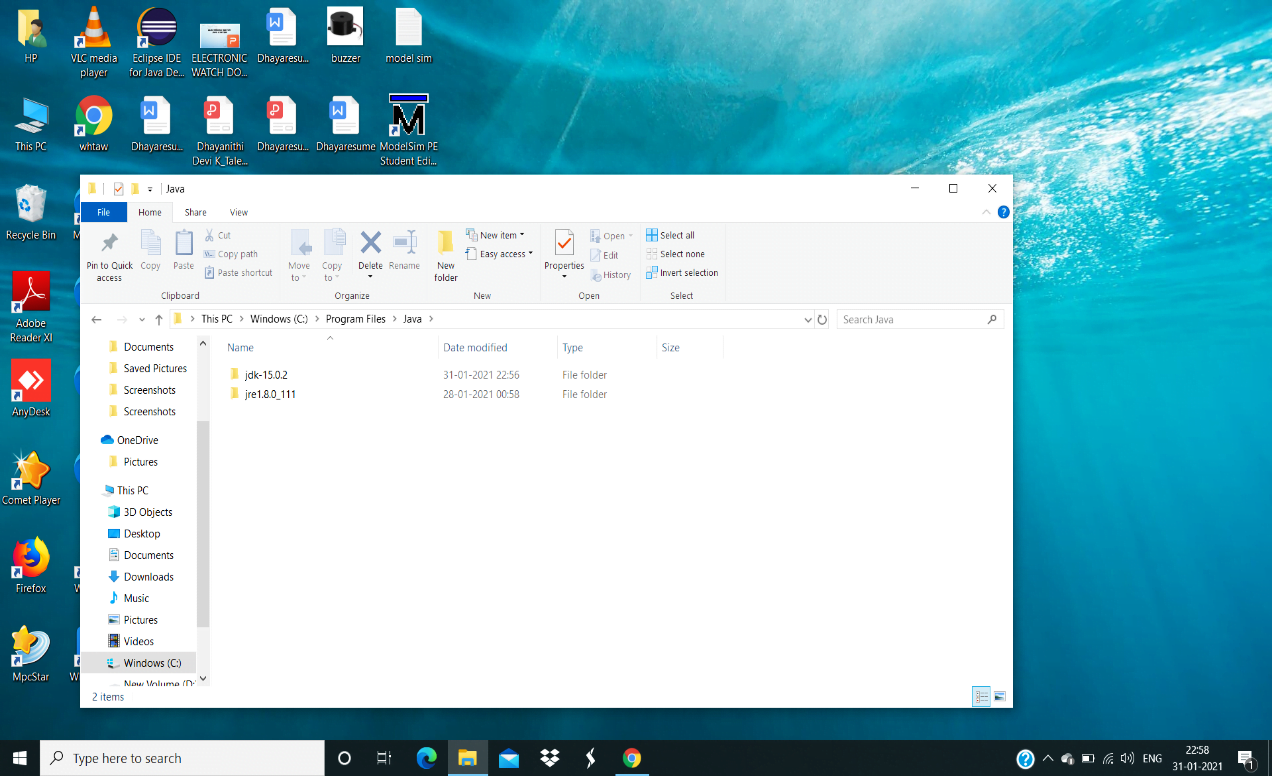
- You will find the bin option in that list, after clicking the bin option you can find the pathway at the top, from the drive you have placed your JDK till bin, copy the pathway to add in that environment variable list.
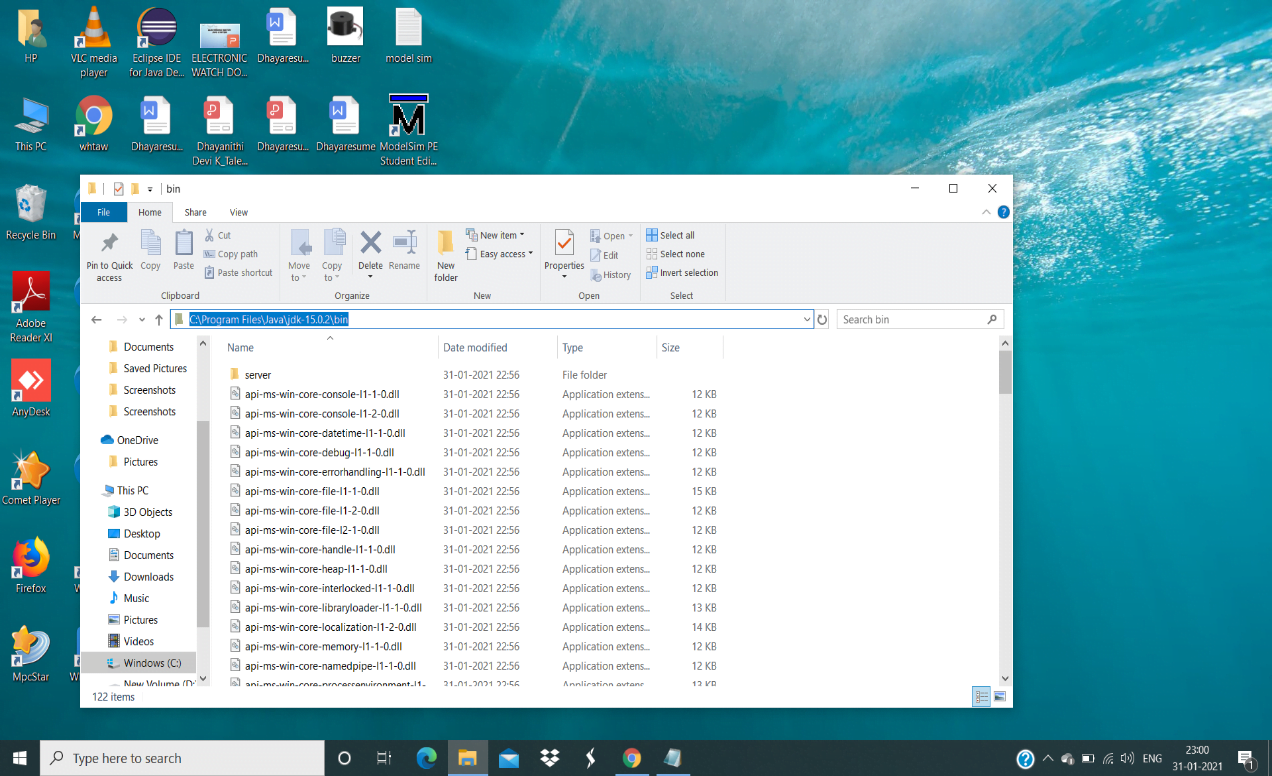
- After coping the pathway, you can open edit the system environmental variables, to paste the copied pathway.
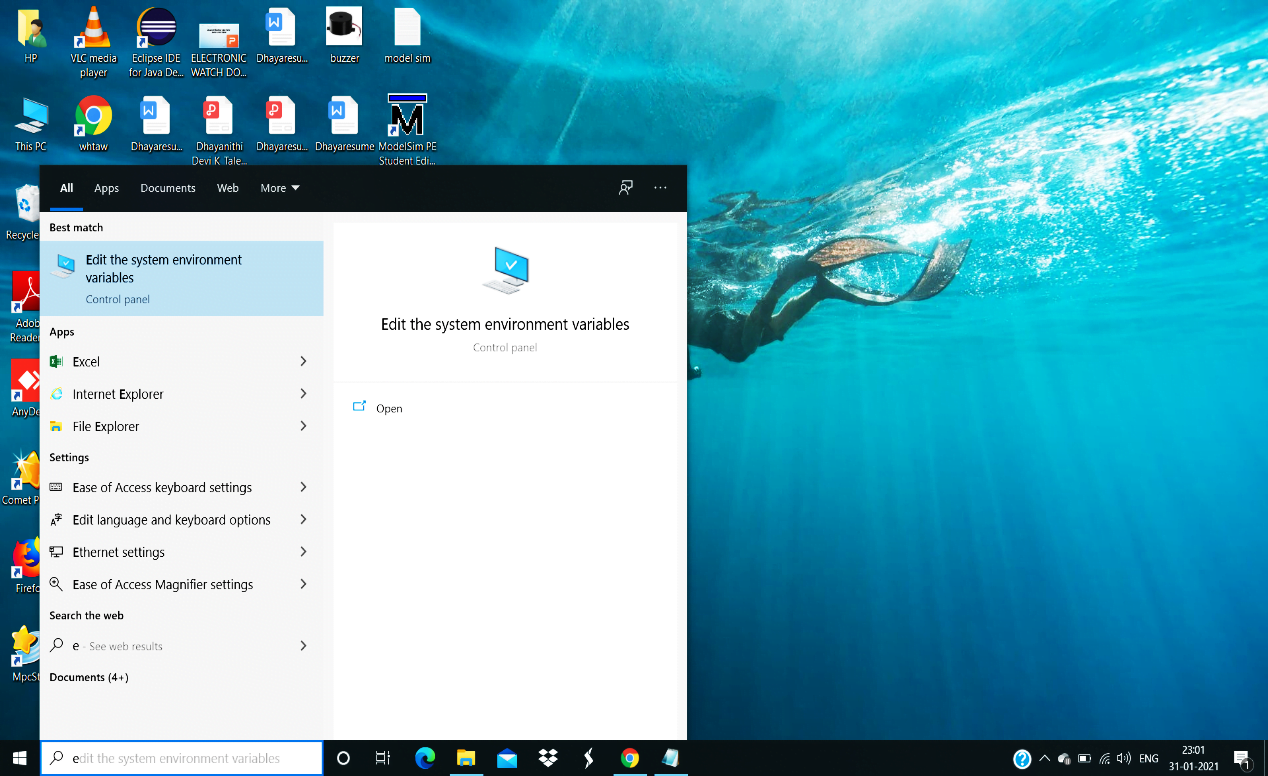
- Open that and you can find a dialog box which has the system properties there you find the environmental variables click that, and then you find the dialog box on environmental variables under which you have user variables and system variables. Under system variables you will find the path click that and you will find the dialog box which has the option “New” then a space will be provided to paste the pathway that has been copied, and click OK.
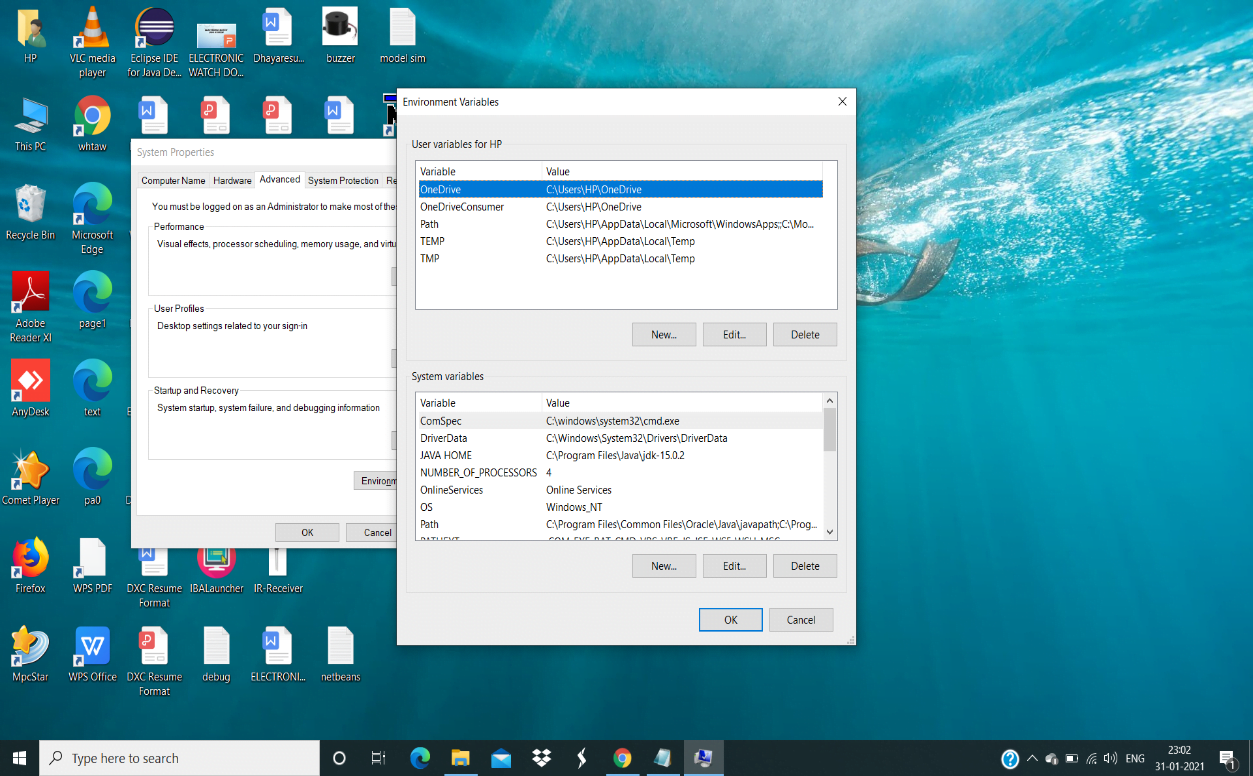
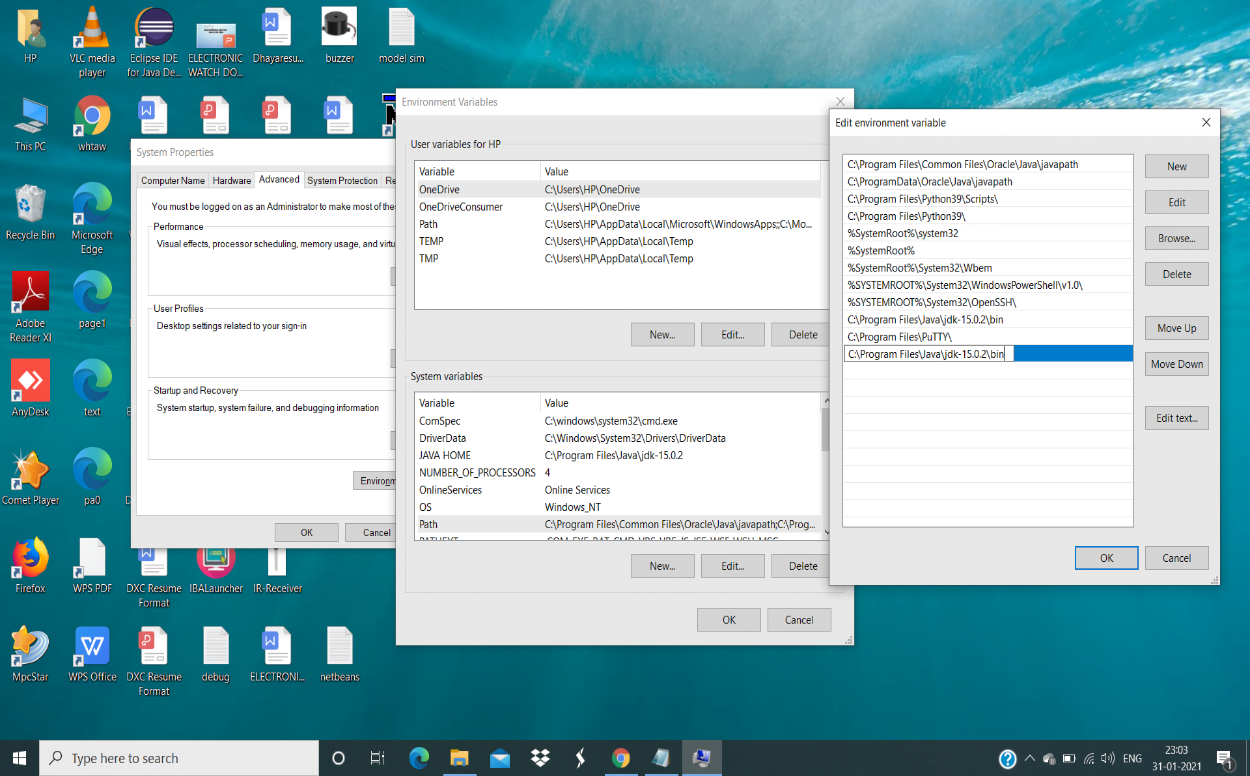
- After pasting the pathway, click ok and close the dialog boxes.
- To confirm whether the installation of Java JDK has been done with the right location given, open the command prompt and type “java –version”, and press enter. You can find the java version installed and the time and date that is installed in your PC.
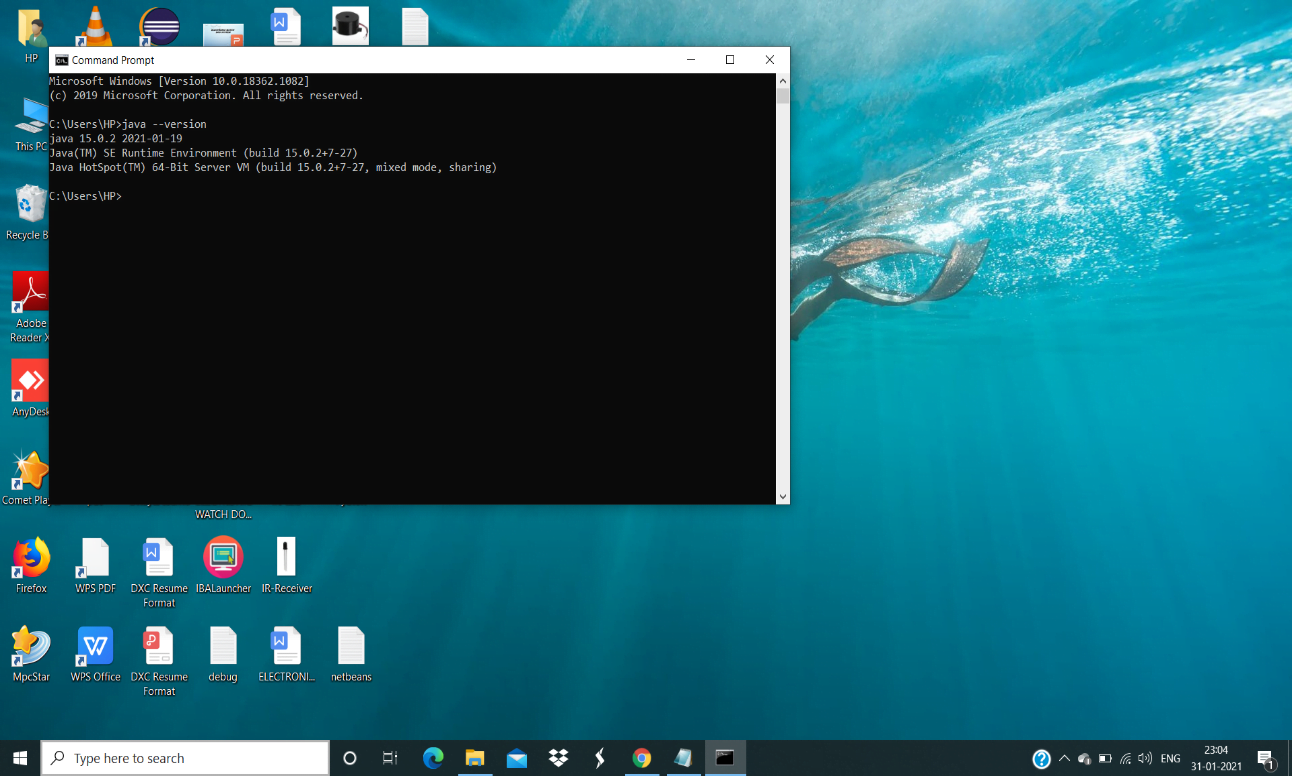
- After confirmation, you can close the command prompt.
Installation of ECLIPSE
Now let’s start downloading Eclipse software in PC.
- Open your web browser and type ECLIPSE and enter, you can find the official webpage for the Eclipse. Download option will be there in your webpage that you have opened click that.

- Open the download page in the webpage, there you will find the official page of Eclipse in Eclipse foundation where you will download the Eclipse.
- The download option will be found below, scroll down to find it. You will get the download option, click it. Eclipse download will be given in the next page.

- After clicking the download option, the download gets starts. It takes some time to get downloaded. After the download gets completed you can double click it, the eclipse window opens to the process of installation.

- After the opening of the eclipse window, it asks for the language of the coding that the user going to perform. As the eclipse is primarily used for the purpose of Java development, the first option Eclipse IDE for Java developers is selected. The option of selecting the language is by the user’s choice.

- The next page opens for the location that is going to be set for the installation of the eclipse. You can choose your own location on installing the eclipse by browsing the location in the device.
- The first location is given is that the location of the java that is been placed before installing the Eclipse. The second location that is given for Eclipse, that the location can been chosen by the user.

- You can choose the location and click “Install” in the page for the installation of the Eclipse in Pc. The installation takes few minutes, wait for it.
- After the installation you can find the “Launch” option, to launch the eclipse in your PC.
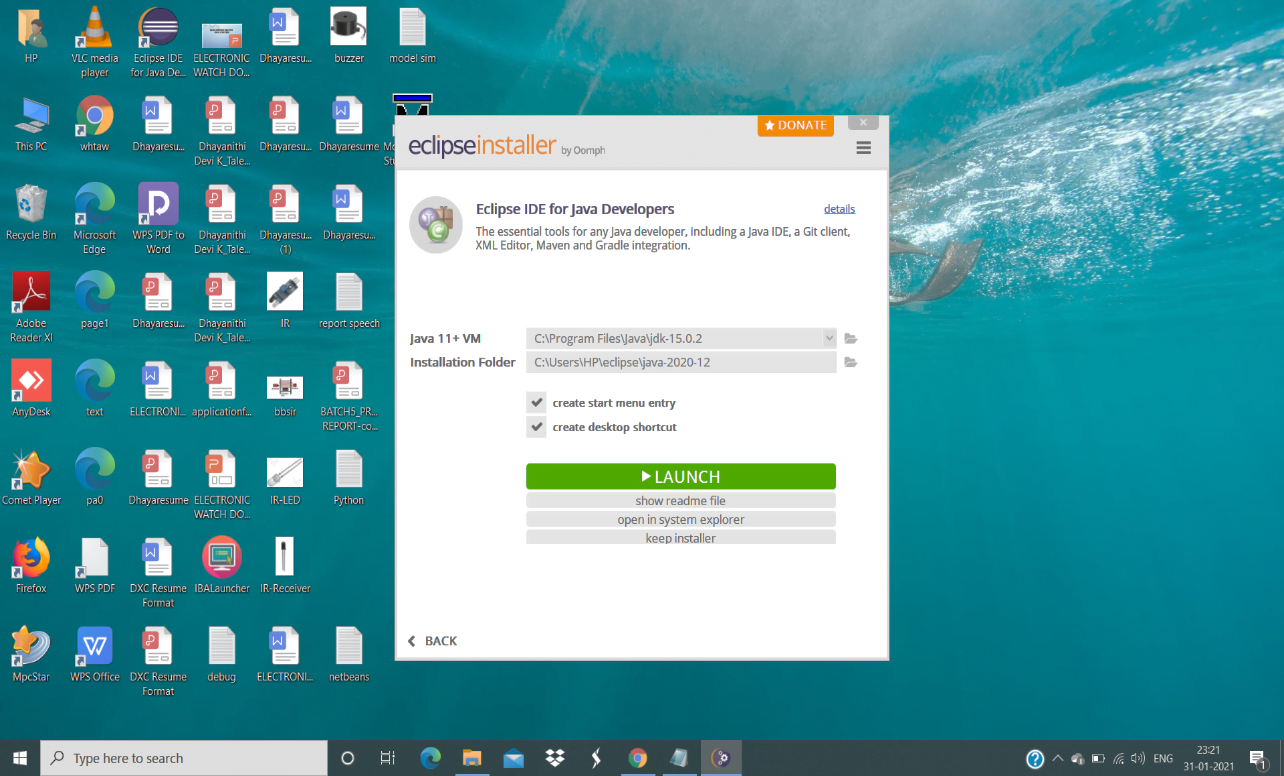
- By launching the Eclipse software, the official window of Eclipse gets open.

- After it gets open, the first thing it asks for the workspace that has to be chose by the Installing Of Eclipse On Windows 10 user. The workspace is the location that the programs are to be stored once it is done, so you can keep it as it is default or change the work space.

- Installing Of Eclipse On Windows 10 it’s done choosing your workspace, you can start your coding.