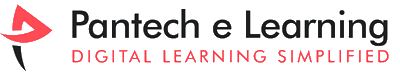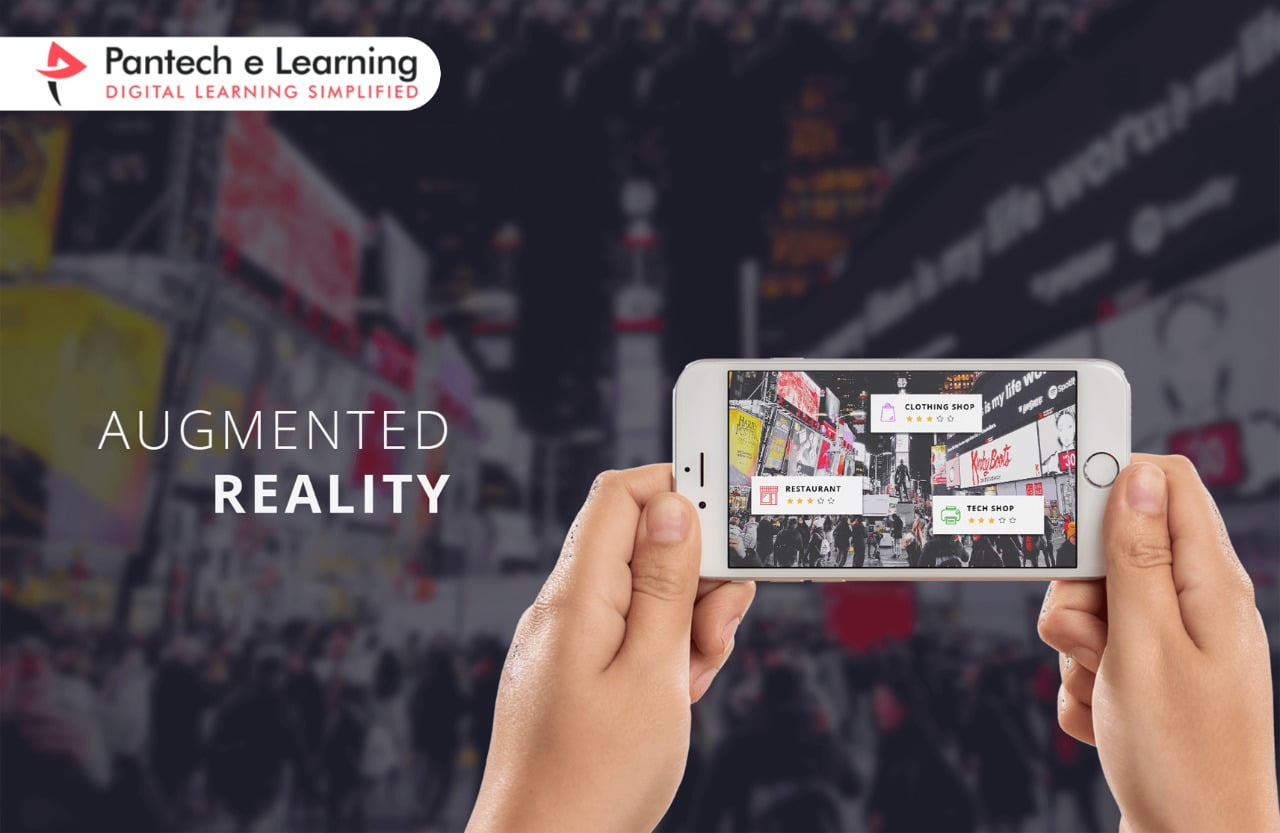
Pantech brings you best experience of learning through online. It helps to know and built self-confidence to realize the simplest for your dream career. Pantech training guide you to find out more skills during a quicker way. And also conduct workshops to urge more knowledge on various insight and knowledge best skills on various field. Additionally, Pantech will help and guide you, if you facing any difficulty on to develop your own application in augmented reality.
- Check in for a: https://studio.vuforia.com/
- Install and Run Vuforia Studio
- While Vuforia Studio is install on your computer, and thus the files for your projects stores on your computer, the appliance runs in your browser. This is often because what you’re building an internet application, using typical web development frameworks like AngularJS and CSS.
- With Vuforia Studio open click “Open”
- Create a replacement Project
- Click the green “+” button the upper right corner to make a replacement project. On subsequent page input the specified name of your project, and also leave the opposite options as they’re .
- Click “Create”.
- Vuforia Studio is formed from 5 columns:
Project: This is often where you’ll find all the content and resources of your experiences.
- In “Configuration” you’ll set things just like the experience name, description, and password protected.
- Under “Views” may be a hierarchical view of all the assets currently getting used in your experience (3D models and 2D items like on-screen buttons and images).
- If you wish to customize the design, attend the “Styles” section, where you’ll find “Application” .CSS file. It acts a bit like the other CSS enter an internet application.
Widgets: At rock bottom of the list, you’ll see “TML Text” this is often for performing some very advance things like custom shaders.
Canvas: Drag your targets and augmentations here, and have a three-dimensional view for fixing your experience. At the highest you’ve got basic functions like cut, copy, paste, and undo. you furthermore may can switch between the 3D and 2D view (to setup the layout of your on-screen interface (buttons, logo, etc.)
Details/Properties: Once you select something in your scene, sort of a 3D model, it’s properties are often viewed and edited.
Data: Click the icon within the upper right corner of the window, seen within the image below, to point out this column.
- Import your 3D Content:
- To start you’ll need something to look at in AR
- Click on the “+” icon next to Resources within the lower left corner, at rock bottom of the Project column. Click “Select Files” and choose your 3D model.
- Before you finish uploading your model, you’ll also have the choice to “Run CAD Optimizer”. Click that checkbox.
- Click “Add” to start uploading and optimizing your model. When it’s finished, you’ll find 4 versions of your model, all converted to. PVZ (PTC’s file type that’s designing to figure across their suite of products Vuforia, Creo, etc.)
- Add Your Model to the Scene:
- From the Widgets column, click and drag the “Model” item into the canvas. You’ll see a blue cube appear within the scene, also as its properties to the proper . Within the properties under Resource, select your model from the dropdown menu. Now you ought to see your model within the scene.
- Add an AR Spatial Target:
- Click and drag the “Spatial Target” widget into the canvas, ensuring it’s centering under your model.
- Configure Your Properties:
Before we go and publish your experience, we just got to confirm the properties are set properly.
- Within the upper left corner, under Configuration, click Experiences. Also set Think Mark Association to None.
- Add your title as you’d love it to seem. Leave Initial View reception.
- Next click on Info, under Experiences. Leave everything as default, apart from the subsequent (Change Access to Public)
- Set View Navigation Menu to Hidden.
- Then click publish
- Go and hit “Publish” at the highest. You’ll also see a progress bar as your experience is uploading.
- When it’s complete, click Share > Share Experience.
- Viewing your AR Experience
- Open up the Vuforia View app on your iOS, Android, or Windows device.
- In rock bottom right, tap the Scan icon. this may open your device’s camera.
- Point your device at the QR code displayed on your desktop.
Your experience will start point your device at a surface, ensuring to maneuver side to side, up and down, etc., so your device can identify where the surface is. As soon as a surface is found, you’ll see a silhouette of your model. Then just tap to put it